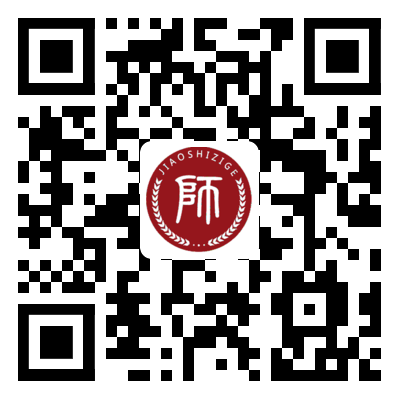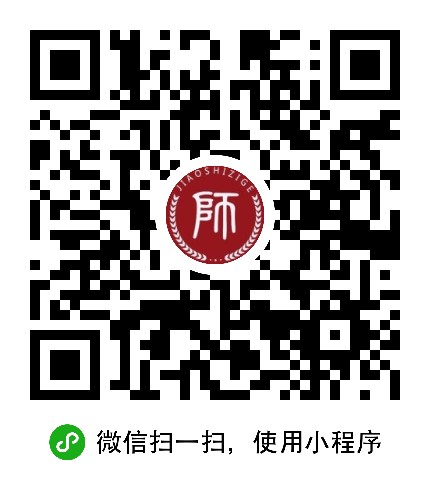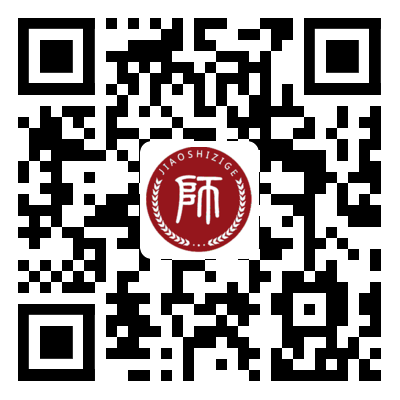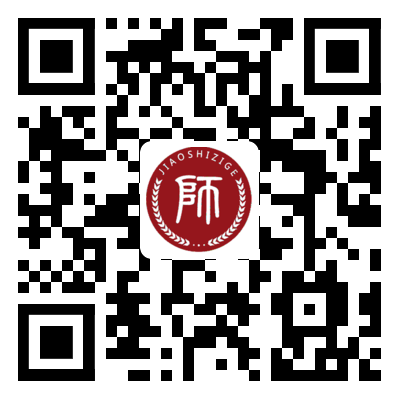计算机辅助普通话水平测试详细操作步骤
- 时间:
- 2018-12-19 17:40:47
- 作者:
- 邹老师
- 阅读:
- 来源:
- 河北教师教育网




1、 安装监考机程序
(1)安装数据库:打开安装光盘中的PSCPDB2.5文件夹,双击“PSCPDB25. Exe”安装
(2)安装监考机程序:打开光盘中的PSCPManager2.5文件夹,双击“PSCPManager.Exe”进行安装,安装过程中请选择“有省中心模式”,考场号请使用本站的测试站编号。
2、 安装考试机程序
打开光盘中的PSCPClient文件夹,双击“PSCPClient.Exe”安装,考场号请使用本站的测试站编号,考试机号输入数字在1-20之间。
* 报名
1. 登录管理系统
(1) 在IE中输入管理系统的网址;
(2) 输入分配的测试站帐号和密码登录(初始密码:111111)管理系统。
2. 新建测试任务
(1) 点击“测试管理”下的“任务处理”;
(2) 点击“新建测试任务”按钮;
(3) 输入测试终端数量(系统默认为省中心管理员在建站时输入的每个测试站的终端数量),1台终端每天的最大报名人数为40人,可以根据该批任务的测试人数来改变终端数量;
(4) 选择或输入报名截止日期和测试日期(这两个日期必须为今天以后包括今天的日期);
(5) 选择测试类型,这里使用默认的“智能测试”类型,无需修改;
(6) 配置报到时间:点击“展开报到时间配置”,可以设置实际测试的地址和间隔时间以及上下午的报到时间;可以点击“报到时间预览”查看每批次的报道时间;(注:这一步很关键,将直接影响考生准考证上每个考生的报到时间)
(7) 当以上都设置完毕后,点击“确定”按钮即可完成新建测试任务的操作。
3. 报名(添加考生)
(1) 点击刚刚创建的测试任务后的“报名”按钮;
(2) 添加考生
a、 单个添加考生:点击“添加”按钮可以逐个添加考生,其中带“*”号的均为必填项;
b、 批量添加考生:在批量添加考生之前,需要下载批量添加考生的模板。点击报名页面右上方的蓝色字体“下载考生报名表格”链接下载报名模板,将考生的信息录入到模板中后即可点击“批量添加”按钮,选择刚才已录入考生的报名表“导入”即完成批量添加考生的过程。
4. 打印准考证
当考生添加完成后,在报名页面即可打印考生准考证。
(1) 选择性打印:选择需要打印准考证的考生,点击“打印”按钮即可打印考生准考证;
(2) 全部打印:选择“打印全部准考证”的勾选框,点击“打印”按钮即可对该批任务的所有考生准考证进行打印。
* 下载测试任务
1. 提交测试任务
(1) 若已过测试任务规定的报名截止日期,则可以直接点击该测试任务后的“提交任务”按钮来将任务提交给省中心;
(2) 若报名已完成但未到设定的报名截止日期,则可以点击“结束”按钮结束报名,再点击“提交任务”按钮将任务提交给省中心。
2. 下载测试任务
测试站在提交了测试任务之后即可下载测试任务
(1) 下载测试任务之前,必须保证机器上已安装测试站考务管理程序;
(2) 点击页面上的测试任务后的“下载”按钮即可将考生信息和试卷下载到本机的考务管理程序中(打开“考务管理程序”即可看到刚才下载的测试任务信息,包括考生信息和试卷信息)。
* 测试
下载测试任务到本地的考务管理程序后,测试站即可以开始准备测试了。
测试之前须需保证监考机和考试机相互之间在同一个局域网中(即属于同一个网段)且考场号相同,同时需关闭考试机的系统自带防火墙和杀毒软件的防火墙。
1. 登录“考务管理”程序
(1) 双击桌面上的“考务管理”程序;
(2) 用户名输入admin,密码输入123,点击“登录”按钮登录考务管理程序。
2. 选择和分配试卷
(1) 选择测试任务:单击考务管理界面中左边的待测试的测试任务;
(2) 点击“选择试卷”按钮,选择本批测试任务所需要用到的试卷;
(3) 选择试卷完成后点击“下一步”按钮准备分配试卷;
(4) 系统默认随机将试卷平均分配到每台考试机,点击“重新分配”按钮,可以重新将试卷随机分配;除了系统可以随机分配试卷外我们也可以手工指定,点击每台考试机所对应的试卷编号,通过下拉框可以指定每台考试机所对应的试卷。(这一步很关键,将直接决定正式测试时每台考试机所使用的试卷);
(5) 点击“下一步”按钮再点击“完成”即完成分配试卷的整个过程。
3. 查看考生信息和试卷信息
(1) 查看考生信息(两种方法)
a、 选择测试任务后,点击“查看本任务考生”的链接;
b、 点击页面上方的“考生管理”按钮,此时默认的是全部任务的考生,可以通过上方测试任务的查询条件对单个测试任务中的考生进行查询。
(2) 查看试卷信息(两种方法)
a、 选择测试任务后,点击“查看本任务试卷”的链接;
b、 点击页面上方的“试卷管理”按钮,此时默认的是全部测试任务所选择的试卷信息,可以通过界面上方测试任务的查询条件查询某批测试任务中的试卷信息,其中下半方部分还包含了每台考试机所对应的试卷信息。
4. 登录“监考程序”(准备正式测试)
5. 双击桌面上的“监考程序”;
(1) 通过下拉框选择测试任务(默认为距当前日期最近的测试任务);
(2) 用户名admin密码123登录监考程序。
6. 监考程序控制整个测试过程的流程(正式测试)
7. 点击“系统检测”按钮,检测每台考试机的网络连接情况,同时检测考试机的硬盘空间是否足够(若低于200M的剩余空间系统则给出警告提示);
8. 系统检测完成后,确保所有的考试机状态均为“已连接”状态;此时点击“准备考试”按钮启动所有已连接的考试机;
9. 此时考试机上出现考试前的准备界面,考生戴好耳机后点击“下一步”,输入准考证号后四位,确认信息无误后点击“登录”按钮,此时等待考场指令(即监考端的指令);
10. 当所有的考试机均已登录成功后,主考老师即可以在监考程序中点击“分发试卷”按钮将试卷下发到每台考试机中(这里是根据考前试卷分配的结果将试卷分配到每台考试机中);
11. 当监考程序的界面中所有的考生都显示“发卷成功”后,此时既可以点击“自动试音”按钮让考生开始试音;
(1) 此时考试机上出现自动试音的界面,考生朗读界面中的一段文字来对麦克风进行试音;试音成功后等待监考端的指令;
12. 当在监考程序的界面显示所有的考生均“试音成功”后,点击“开始考试”按钮让考生开始考试;
(1) 此时考试机端进入正式考试的界面,显示第一题的题目内容,考生开始考试,读完一题后点击下一题按钮进入下一题的测试直至第四题考试结束,此时系统会自动提交试卷(注:第四题有3分钟的限制,考生必须读满3分钟后系统才自动提交试卷);
13. 考生考试过程中,监考程序可以显示每台考试机的考试状态、考生姓名等信息,当考生考试结束后,则显示“评测成功”,当所有考生的考试状态都显示为“评测成功”后即可点击“结束考试”按钮结束本场考试。此时在考务管理程序中即可查看到该考生的前三题成绩(即机器分);
14. 结束本场考试后,点击“下场考试”按钮继续下一场的考试,仍然按照以上的(1)—(9)步进行操作直至该批任务全部考生考试结束。
* 上传测试数据
所有考生测试完成后需要将数据上传到省中心系统,以继续以后的测试员打分、复审及打印证书等流程。
(1) 在“考务管理”程序的主界面中选择需要上传的测试任务;
(2) 点击“上传考生数据”按钮弹出待上传任务的总体信息;
(3) 点击“上传”按钮即可完成上传数据的过程(系统支持断点续传,若在上传数据的过程中出现断网或其它异常情况,在网络恢复和系统恢复正常后可以紧接着上次的上传结果继续进行上传,直到全部数据上传完成)。
* 分配测试员打分
当测试站将测试任务的考试数据全部上传到省中心后,即可以分配测试员对考生的第四题语音进行打分的操作
(1) 使用测试站站长的帐号登录管理系统;
(2) 点击“高级管理”菜单下的“智能打分管理”;
(3) 点击“待分配”状态测试任务后的“处理”按钮;
(4) 点击“新建打分任务”按钮;
(5) 填写分配的考生数量(不能大于该批任务评测成功的考生数量);
(6) 选择“回复截止日期”和“评测完成日期”;如省中心系统有短信模块建议勾上“手机短信”,这样任务分配后系统将发短信通知测试员;
(7) 选择测试员:点击页面中的“选择”按钮,弹出“选择测试员”的网页对话框,选择好查询条件后点击“查询”按钮,此时页面上会显示所有符合查询条件的测试员信息,选择需要分配的测试员,点击“确定”按钮即可完成选择测试员的过程;
(8) 选择第2个或第3个测试员的操作过程如(7)所述;
(9) 当以上操作都完成并确认无误后点击“确定”按钮完成分配测试员打分的过程,此时该批测试任务的状态由原来的“待分配”变为“打分中”的状态。
* 分配测试员复审
当所有的测试员完成考生第四题的打分后,测试任务的状态即会由“打分中”变为“打分结束”的状态,此时即可以分配复审任务。
(1) 使用测试站站长的帐号登录管理系统;
(2) 点击“高级管理”菜单下的“智能复审管理”;
(3) 点击“打分结束”状态任务后的“处理”按钮;
(4) 此时进入分配复审任务的界面,系统中有四种分配复审任务的方式,分别是一级复审、偏差复审、抽查复审和异常复审。
a、 一级复审:当该批任务打分结束后有一乙以上成绩的考生时,页面上会显示有“一级复审”的按钮,否则页面上无此按钮。点击“一级复审”按钮进入分配复审任务界面,分配方法与分配打分任务基本相同,可以参照以上分配打分任务的方法进行操作;
b、 偏差复审:点击“偏差复审”按钮,选择测试员第四题打分时的分差范围(上下限分别是0和40),如:若想将测试员第四题打分的分差在4分以上的考生抽出来复审,则这里的分差可以输入4至40),点击“查询”按钮即可将满足分差范围条件的考生数量在页面上显示出来,此时即可以分配偏差复审任务(具体操作同上)
c、 抽查复审:点击“抽查复审”按钮,选择考生的成绩范围(上下限分别为0和100),如:若想将考生成绩介于79-81分之间的考生抽出来复审,则这里的成绩范围即可以输入79和81,点击击“查询”按钮即可将满足成绩范围条件的考生数量在页面上显示出来,此时即可以分配抽查复审任务(具体操作同上)
d、 异常复审:当该批任务中有异常数据时(即机器分为0分,测试站考务管理中评测失败的数据),页面上会显示有“异常复审”的按钮,否则页面上无此按钮。点击“异常复审”按钮进入分配复审任务界面(具体操作同上)
/uploadfile/2024/0328/20240328114641923.png